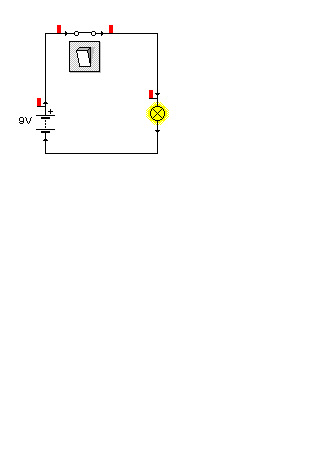2- Entramos en inicio, hacemos click en ayuda y soporte tecnico, luego entramos en administracion del sistema, luego en contraseñas y cuentas de usuario y en agregar un nuevo usuario al equipo.
ayuda del equipo:
Al agregar un usuario al equipo, se proporciona a esta persona acceso a los archivos y programas del equipo.
Los pasos para realizar esta tarea varían en función de si el equipo es miembro de un de red o forma parte de un (o es un equipo independiente).
Mi equipo está en un dominio
Para completar este procedimiento, debe iniciar una sesión como administrador o como miembro del grupo Administradores. Si el equipo está conectado a una red, es probable que la configuración de directivas de red le impida finalizar el procedimiento.
- Abra Cuentas de usuario en el Panel de control.
- En la ficha Usuarios, haga clic en Agregar.
- Siga las instrucciones que aparezcan en la pantalla para agregar un nuevo.
Notas
- Agregar nuevo usuario le da a un usuario de un dominio existente permiso para utilizar el equipo.
- La única forma de agregar usuarios de dominio existentes es mediante Cuentas de usuario. Para agregar un nuevo, haga clic en la ficha Avanzadas y en el botón Avanzadas. En Usuarios y grupos locales, haga clic en Usuarios y, a continuación, en el menú Acción, haga clic en Usuario nuevo.
- No debe agregar un usuario nuevo al grupo Administradores a menos que el usuario vaya a realizar únicamente tareas administrativas. Para obtener más información, haga clic en Temas relacionados.
Para agregar un nuevo usuario al equipo, necesita tener una cuenta de administrador de equipo en el equipo.
- Abra Cuentas de usuario en el Panel de control.
- Haga clic en Crear una nueva cuenta.
- Escriba el nombre de la nueva cuenta de usuario y haga clic en Siguiente.
- Haga clic en Administrador de equipo o Limitada, según el tipo de cuenta que desee asignar al nuevo usuario y, a continuación, haga clic en Crear cuenta.
Notas
- El nombre que asigne a la cuenta es el nombre que aparecerá en la pantalla de bienvenida y el menú Inicio.
- Debe asignar una cuenta de administrador de equipo al primer usuario que agregue al equipo.
Notas
- Para abrir Cuentas de usuario, haga clic en Inicio, Panel de control y, a continuación, en Cuentas de usuario.
- Para obtener más información acerca de las cuentas, haga clic en Temas relacionados.
Temas relacionados
3-
5-
6-
7-
8-